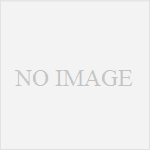3月から新たにパソコンが1セット必要になり、昨年の12月に他の用途で購入したノートPCが事務所内でデスクトップ代わりに使うパソコンとしても良さそうだったので、同じパソコンを購入した。
昨年は高性能ノートパソコンを2台購入しているが、6月に購入したレノボのゲーム用に特化したパソコンより12月に購入した「少しだけ」ゲーム用に特化したパソコン「GTune」の方が画面ポートがHDMIとDP2つの計3つがありマルチ画面が作りやすいので事務所には向いている。
事務所ではノートパソコンに外部ディスプレイを接続し、使用中にはノートパソコンは開かず蓋を閉じて仕舞っておくので、大きさ重さ、デザインなどは二の次で、コスト・基本性能(高CPUと多メモリー)とある程度の自分でいじれる(パソコンの裏蓋を開けて部品の取り替え)メンテナンス性が重要。よって高価な金属ケースではなく樹脂ケースの15.6インチ画面でOKなため、ゲーム用レノボかGTuneを候補としている。
2つの価格はほぼ一緒だが、両方の違いはGTuneの方が世代が新しいCore i7(Coffee Lake)なので6コア12スレッドと絶対性能は上(通常のアプリでは体感の違いはない)。一方レノボは冷却システムが優れており、GTuneの少し貧弱な冷却とは違い高負荷で使うゲーム用のパソコンらしい。ノートパソコンは冷却に問題があると途端にスピードが下がる。設計業務に使う時は高負荷は殆どないのでこのメリットはないし、レノボの方がスピーカー位置が真正面に来るので音の抜けが良いがGTuneは裏にスピーカーが有りこれは頂けない・・・が、業務中に音の善し悪しの点は全く問題ない。そんな理由でGTuneを選んだ。
手元に届いて最初に行うのは使用するアプリケーションのインストール。それが全て終わったら、設置してあるSSDのバックアップをハード丸ごと行う。つまりもう一つSSDを購入してハード毎入れ替える作業を行う。家のエアコンも最近は冷房バックアップ用設置を心がけるが、パソコンでは必須の条件である。
昨年の12月と違い今回新たに購入したのSSDは、「PCIe Gen3.0×4」というSSDで、SATAタイプではない。ノートパソコンの仕様書をみるとこのGTuneのM.2は両対応ソケットらしく、このGTuneで仮に認識しなくとも「PCIe Gen3.0×4」のSSDが最初から装着しているレノボのノートパソコン用にすればOKと思ってリスク承知の軽い気持ちで買った。価格は1TBで2万ほどと1年前の半分程度まで下がった。
早速取り替える。
まず電源を抜きバッテリーを外す。
こんな簡単な道具を用意するだけで裏蓋はとれる。但し開けた途端にメーカーの初期保証は消える。
ご覧の通りアクセスしやすいのがこのようなプライベートブランドの特徴。右端のM.2スロットに刺さっているSSDを換装する。実はこの作業の前に右のOSの入ったSSDのクローンディスクを一度ダミーディスクに作って置く。今回は左のデータ用1TBのハードディスクをダミーディスクとした。外部で接続するより内部にあるこのディスクの方が問題発生確率が低くなると思ったから。よってこの写真時には両方の記憶装置は全く同じOSとデータが入っている。
M.2スロットからSSDを外すと突起物が一つの形状。これがSATAとPCIe Gen3.0×4との両方スロット。違う位置に突起物があるとSATA専用でPCIe Gen3.0×4は刺さらないようになっている。
上が購入したPCIe Gen3.0×4のSSDの1TBで、下が最初から刺さっているSATAのSSDで256GB。同じM.2スロットに刺さるSSDでも取付け形状が違う。
無論スピードはSATAよりPCIe Gen3.0×4の方が理論上7倍ほど速いが購入したのは4倍速程度もの。それでも4倍速は体感可能。
換装したら直ぐに蓋を仮閉めして起動する。新たなSSDは空なので何も設定しなくともダミーディスクから起動する。その後専用ソフトでダミーディスクから本当のクローンディスクを作る。
クローン作成が終わったら電源とバッテリーを抜き蓋をあけて念のためもう一つのダミーハードディスクを外す。これはこちらから起動することは避けるため。無論、BIOSの画面でブートディスクの順番を新しいPCIe Gen3.0×4を一番指定しておくが、折角作ったディスクに万一の事がないようにいらないハードディスクは一度外す。
仮蓋閉めを行い起動する。すると数秒でようこそ画面が表われ全く問題なくPCIe Gen3.0×4タイプを認識している事を確認。ここでも念のため再起動してからシャットダウン。その後外したデータ用ハードディスクを取付け蓋を閉じて終了。これでバックアップも出来、OSの入ったメインSSDの容量も4倍の1TBに増えて数年は安心して使えるノートパソコンが出来上がる。
私はスマホの電池交換とノートパソコンのメンテナンス用にこのような精密ドライバーを持っているがとても使い勝手がよい。
10年前事務所のデスクトップのパソコンは全て自作だったが、現在の自作は3機を残し残り5台(「て・こあ」3台)は全てノートパソコンでありそのうち3台はデスクトップとして使っている。自身のパソコンも次期買い換えは高性能ノートパソコンをデスクトップ代わりとして使うのだろう。